How to crop an image in photoshop
Crop this image without any fixed dimensions.
Drag any corner or edge of the crop box to reshape the border. We can move this image for improving the composition. I want to uncheck "Delete Cropped Pixels" in the options bar. When "Delete Cropped Pixels" is checked, you couldn't bring back the cropped-away pixels anymore.We can cancel the current crop operation by clicking here in the "Options Bar" or right-mouse clicking and then selecting cancel. I'd like to choose this area of this image. Right-mouse click and then select crop.
Crop this image with 1080 pixels width, 1920 pixels height, and a resolution of 72 PPI
Select “Width, height, and Resolution” now set 1080 px width and set height 1920 px and 72 resolution.Press "ctrl+0" on the keyboard to fit on the screen.
Crop this image to a 4:5 aspect ratio.
Click on this image and select ratio, set 4 for width and 5 for height.Crop this image with the "Content Aware Fill".
Click on this image and enable "Content Aware" in the options bar, click on "Clear" to discard previous settings. We can expand this image, expand the right side of the image, and also the left side. To fill the gaps, we enable "Content Aware" in the options bar.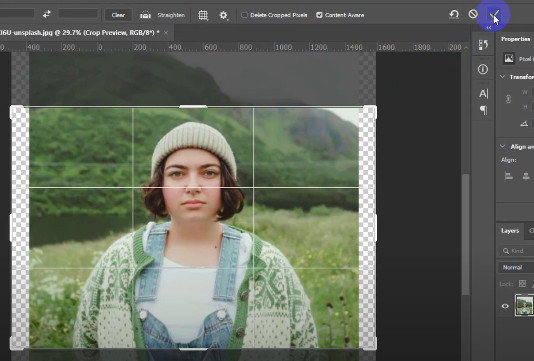 Click on the big checkmark in the options bar for finalization. Press "ctrl+0" on the keyboard to fit on the screen.
Click on the big checkmark in the options bar for finalization. Press "ctrl+0" on the keyboard to fit on the screen. Crop and straighten an image
I open another image. Click on the file menu, and open it.I notice this image is a little bit crooked, especially at the top of this house. We will crop this image by straightening it. Click on the lock icon of the background layer to unlock this image. Select Crop Tool.Click on this image. Select straighten tool in the options bar. Click and hold down the mouse along the edge of this house and draw a line on the edge and click.














